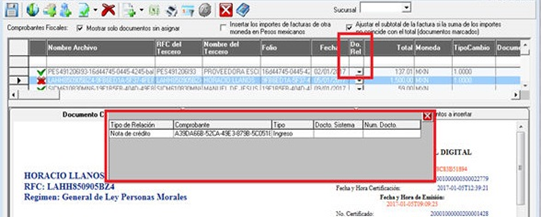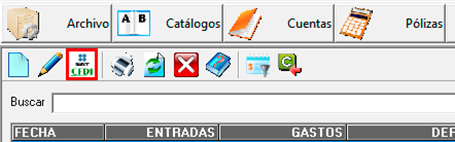
Para realizar la descarga de los archivos CFDI desde el portal del SAT el sistema implementa un visor para conectarse a la siguiente página:
https://portalcfdi.facturaelectronica.sat.gob.mx/
Se puede acceder a esta opción desde:
GESTIÓN INGRESOS – VISOR DE ARCHIVOS CFDI
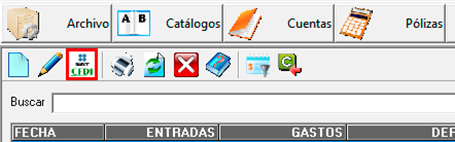
Podremos acceder haciendo clic en el siguiente botón:
GESTIÓN- DOCUMENTOS DE TERCEROS – VISOR DE ARCHIVOS CFDI
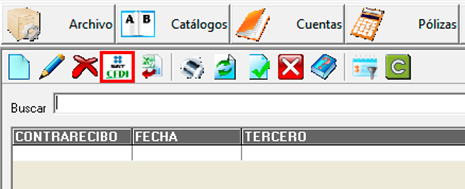
Podremos acceder al visor de archivos CFDI haciendo clic en el siguiente
botón: 
Al acceder al visor de CFDI, se mostrará la siguiente pantalla

Descarga desde la página del SAT
Presione el botón de Descarga masiva  ,
se mostrará la siguiente pantalla, en la cual deberá ingresar los datos
del contribuyente que desea descargas los archivos:
,
se mostrará la siguiente pantalla, en la cual deberá ingresar los datos
del contribuyente que desea descargas los archivos:
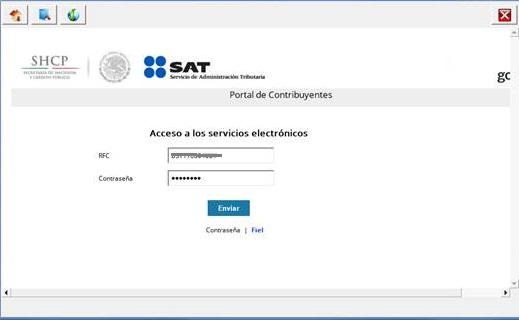
Si en el perfil de la empresa, se ingresó el RFC y la clave para acceder
al portal del SAT, estos datos se ingresarán a la pantalla anterior de
manera automática, (Ver Perfil y parámetros
de la entidad - Pestaña Def. General y SAT). Cuando haya ingresado
los datos que la pantalla solicita, Presione Enviar. 
Una vez ingresado al portal, seleccione el tipo de Archivos que desea descargar, Facturas Emitidas o Recibidas:
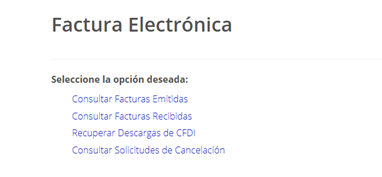
Si se encuentra dentro de alguna de las 2 opciones, y desea cambiar
a la segunda opción, podrá hacerlo presionando también el botón de Nueva
búsqueda  .
.
Una vez ingresada a la opción de Facturas Emitidas o Recibidas, seleccione el criterio de búsqueda de Facturas, mediante nuestro filtro automático de consulta por mes, o personalice sus criterios de búsqueda:
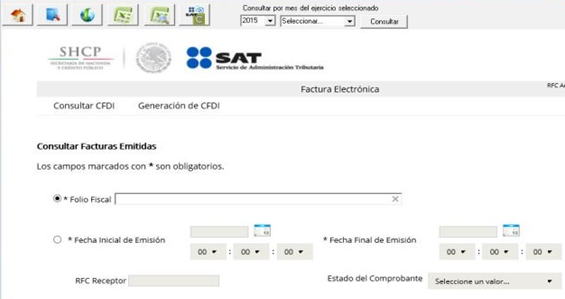
Consulta automática por mes:

Seleccione el mes y año a consultar y el sistema automáticamente ingresará las fechas de inicio y fin en la página del SAT y ejecutará la consulta.
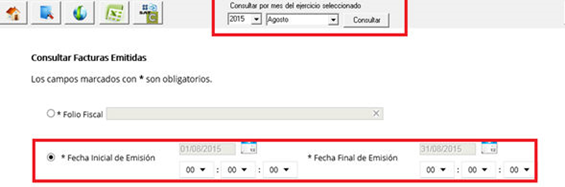
Al ejecutarse la consulta, la página desplegara la lista de las facturas que cumplen con el criterio indicado.
 Descarga
masiva: Para descargar todas las facturas que resultaron de la búsqueda,
presione el botón de Descarga masiva El sistema solicitará la carpeta
en la que desee guardar los archivos. Seleccione la carpeta y presione
Aceptar. Comenzará la descarga de archivos, en la parte inferior se mostrará
el progreso de la descarga:
Descarga
masiva: Para descargar todas las facturas que resultaron de la búsqueda,
presione el botón de Descarga masiva El sistema solicitará la carpeta
en la que desee guardar los archivos. Seleccione la carpeta y presione
Aceptar. Comenzará la descarga de archivos, en la parte inferior se mostrará
el progreso de la descarga:

 Exportar
a Excel: Permite exportar el resultado de la consulta realizada
en la página del SAT a un documento de Excel, agregando filtros y
distinción de documentos:
Exportar
a Excel: Permite exportar el resultado de la consulta realizada
en la página del SAT a un documento de Excel, agregando filtros y
distinción de documentos:
Los documentos Cancelados se resaltan en color Anaranjado.
Los documentos de Emitidos de Egresos (Nómina) se resaltan en color Verde
 Exportar
a Excel con detalle de Saldos: Permite exportar el resultado de la consulta
realizada en la página del SAT, a un documento de Excel, incluyendo
el desglose del total, como es Subtotal, Descuento, IVA, IEPS, Retención
ISR, Retención IVA, Otros impuestos.; agregando filtros y distinción
de documentos:
Exportar
a Excel con detalle de Saldos: Permite exportar el resultado de la consulta
realizada en la página del SAT, a un documento de Excel, incluyendo
el desglose del total, como es Subtotal, Descuento, IVA, IEPS, Retención
ISR, Retención IVA, Otros impuestos.; agregando filtros y distinción
de documentos:
Los documentos Cancelados se resaltan en color Anaranjado.
Los documentos de Emitidos de Egresos (Nómina) se resaltan en color Verde.
Los documentos en los que el Total no coincide con la operación de suma de importes se resaltan en color Purpura. Total = Subtotal – Descuento + IVA + IEPS – Retención de ISR – Retención de IVA + Otros impuestos.
 Comparar
resultado con el Sistema CONFFYA: Permite comparar el resultado de la
consulta realizada en la página del SAT con los archivos que se han ingresado
al Sistema CONFFYA, y poder así validar si existen archivos en el SAT
que no se hayan contabilizado o no hayan sido entregados a la empresa.
Comparar
resultado con el Sistema CONFFYA: Permite comparar el resultado de la
consulta realizada en la página del SAT con los archivos que se han ingresado
al Sistema CONFFYA, y poder así validar si existen archivos en el SAT
que no se hayan contabilizado o no hayan sido entregados a la empresa.
Para ejecutar la comparación, deberá primero seleccionar el año y mes de comparación, una vez arrojado el resultado por la página del SAT, presione el botón Comparar con el Sistema, si existen diferencias entre el Sistema y el resultado de la consulta, se generará un archivo de Excel con las diferencias.

 Para
cerrar la sesión en la página del SAT y cerrar la ventana, presione el
botón Cerrar. El sistema enviara el siguiente mensaje, presione
Aceptar.
Para
cerrar la sesión en la página del SAT y cerrar la ventana, presione el
botón Cerrar. El sistema enviara el siguiente mensaje, presione
Aceptar.
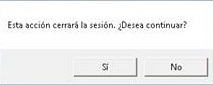
Espere hasta que se cierre completamente la ventana.
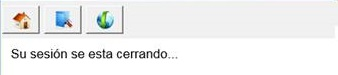
Una vez cerrada la ventana de descarga, si el sistema detecto que se des cagaron archivos desde la aplicación, le mostrará el siguiente mensaje:
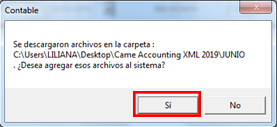
Presione SI, si los archivos descargados corresponden al RFC de la empresa actual y posteriormente comenzara la importación al sistema CONFFYA. Una vez que termina la importación, le muestra la siguiente pantalla con el detalle de la importación.

En caso de no tener agregados los proveedores a los cuales corresponden dichas facturas agregadas, el sistema nos preguntara si deseamos agregar a los proveedores a nuestra base de datos, presionamos en el botón Si.
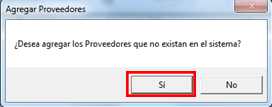
Posteriormente procederemos a validar los documentos recién agregados.
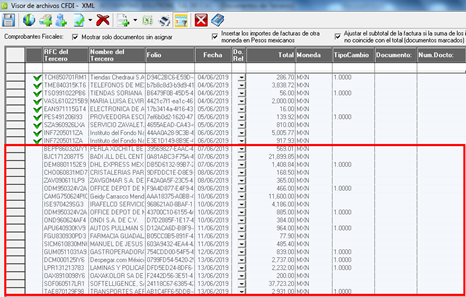
Presionamos el botón Validar y seleccionamos la opción de Documentos sin validar.
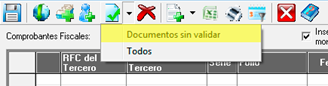
El sistema comenzara el proceso de validación y al terminar mostrara la ventana siguiente. Daremos clic en Aceptar para finalizar.
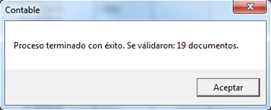
Funciones del visor de archivos CFDI
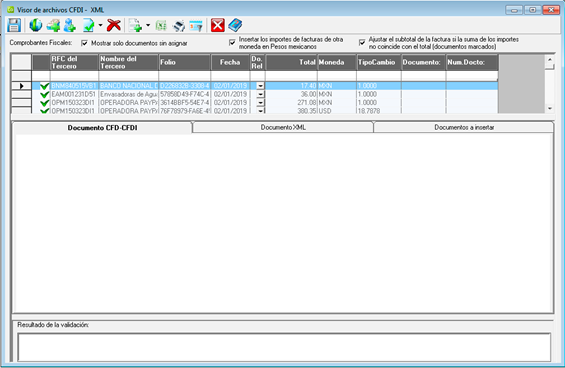
En esta pantalla podrá visualizar e imprimir los documentos en formato XML, o en un formato general de impresión (Documento CFDI). La información que se muestra para identificar cada documento es RFC del emisor, Nombre de Tercero, Serie, Folio o Timbre Fiscal, Fecha, Total, Versión y Documento, en el que se indica si ya se generó un documento de tercero para cada factura y mostrará el número del contra recibo. En la parte inferior se muestra el resultado de la validación del archivo seleccionado.
Función de los botones:
Mostrar solo documentos sin asignar: Permite visualizar en la lista todos los archivos CFDI que se han importado al sistema, o solo los archivos que aún no se han relacionado con un documento administrativo.
 Descarga
masiva: Permite realizar la descarga de unos o más archivos CFDI desde
el portal del SAT y guardar los archivos resultado de la búsqueda, en
una carpeta dentro del equipo. Posterior a la descarga, el sistema permitirá
ingresar los documentos nuevos a la lista de documentos CFDI. (Ver DESCARGA MASIVA DE ARCHIVOS CFDI )
Descarga
masiva: Permite realizar la descarga de unos o más archivos CFDI desde
el portal del SAT y guardar los archivos resultado de la búsqueda, en
una carpeta dentro del equipo. Posterior a la descarga, el sistema permitirá
ingresar los documentos nuevos a la lista de documentos CFDI. (Ver DESCARGA MASIVA DE ARCHIVOS CFDI )
 Agregar
documentos:Esta opción permite agregar nuevos documentos XML. Para
realizar este proceso, debe indicar la carpeta en donde almacena
los archivos XML. El sistema validará cada archivo por RFC del emisor,
folio - uuid, o serie y folio de la factura y agregará al sistema solo
los documentos que no se hayan importado previamente.
Agregar
documentos:Esta opción permite agregar nuevos documentos XML. Para
realizar este proceso, debe indicar la carpeta en donde almacena
los archivos XML. El sistema validará cada archivo por RFC del emisor,
folio - uuid, o serie y folio de la factura y agregará al sistema solo
los documentos que no se hayan importado previamente.
 Agregar
proveedores: Esta opción permite agregar nuevos proveedores al sistema,
a partir de la información de los documentos agregados. El sistema validará
el RFC del emisor, y si no existe en el catálogo de Cuentas colectivas,
lo dará de alta automáticamente con la información obtenida de la factura.
Agregar
proveedores: Esta opción permite agregar nuevos proveedores al sistema,
a partir de la información de los documentos agregados. El sistema validará
el RFC del emisor, y si no existe en el catálogo de Cuentas colectivas,
lo dará de alta automáticamente con la información obtenida de la factura.
 Validar
documentos: Esta opción permite validar los documentos agregados al
sistema o solo el documento que se está visualizando. Esta validación
se realiza mediante la conexión a un servicio del SAT, el cual verifica
que el folio indicado exista en la base de datos del SAT. Se identifican
tres estados de la validación:
Validar
documentos: Esta opción permite validar los documentos agregados al
sistema o solo el documento que se está visualizando. Esta validación
se realiza mediante la conexión a un servicio del SAT, el cual verifica
que el folio indicado exista en la base de datos del SAT. Se identifican
tres estados de la validación:
 Válido
Válido
 No
válido
No
válido
 Cancelado
Cancelado
 Eliminar documento: Para eliminar
una un archivo XML que aún no ha sido aplicado en el sistema, seleccione
el archivo y de clic en el botón eliminar.
Eliminar documento: Para eliminar
una un archivo XML que aún no ha sido aplicado en el sistema, seleccione
el archivo y de clic en el botón eliminar.
 Exportar
a Excel: Permite exportar la lista de archivos CFDI que se visualizan
en la pantalla a un documento de Excel.
Exportar
a Excel: Permite exportar la lista de archivos CFDI que se visualizan
en la pantalla a un documento de Excel.
 Insertar
documento: Esta opción permite insertar en la lista de documentos
a insertar, los archivos seleccionados.
Insertar
documento: Esta opción permite insertar en la lista de documentos
a insertar, los archivos seleccionados.
Para ampliar una sección de la pantalla seleccione los bordes de la sección y desplácelos hacia arriba o hacia abajo.
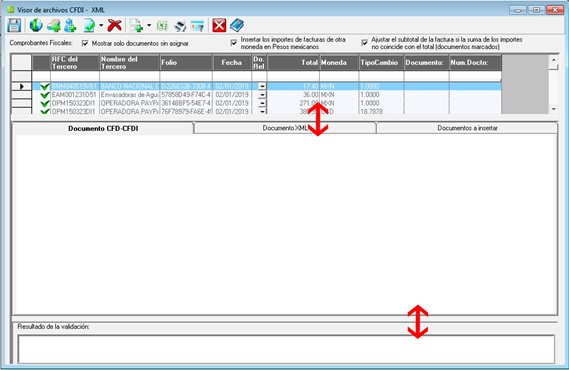
Proceso para agregar documentos XML desde una carpeta:
Presione el botón  Agregar documentos:
Agregar documentos:
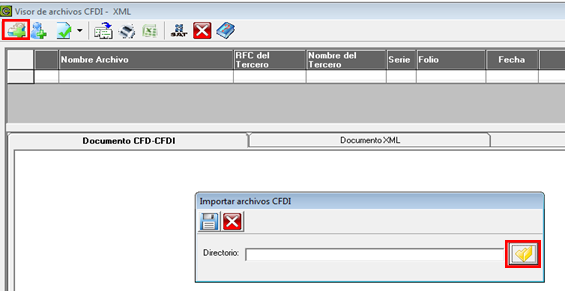
Ahora seleccione la carpeta donde se encuentra los documentos XML
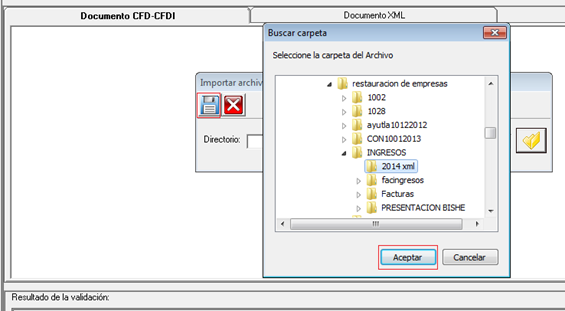
De clic en Aceptar y luego en Guardar
Le aparecerá detalles en la importación de documentos XML.
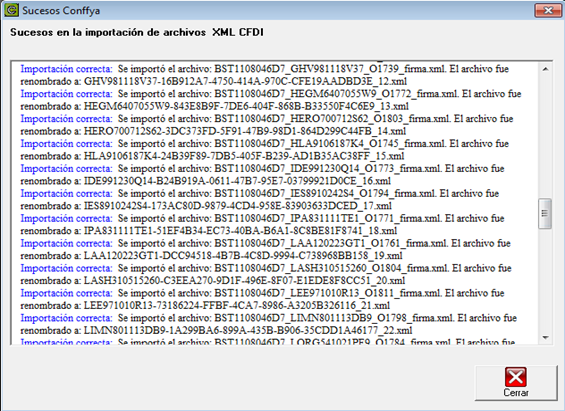
Si existen nuevos proveedores, el sistema le solicitará autorización para agregar nuevos proveedores, y le mostrará la lista de proveedores agregados.
En la primera lista aparecerán los documentos XML que hemos agregados de una carpeta.
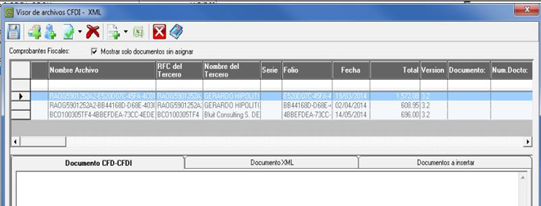
Documentos Relacionados:
Para la versión 3.3 de documentos CFDI, se relacionan los folios relacionados con el comprobante, los cuales pueden incluir la relación por sustitución del comprobante, notas de cargo o crédito u otros. Para visualizar estos folios, deberá dar clic al botón del folio en la columna Do. Rel (Documentos Relacionados) , si el documento tiene relación de folios, estos se podrán visualizar en la lista, en caso contrario, el sistema no mostrará nada. Si los folios ya fueron insertados al sistema, se podrá consultar la información del documento generado.